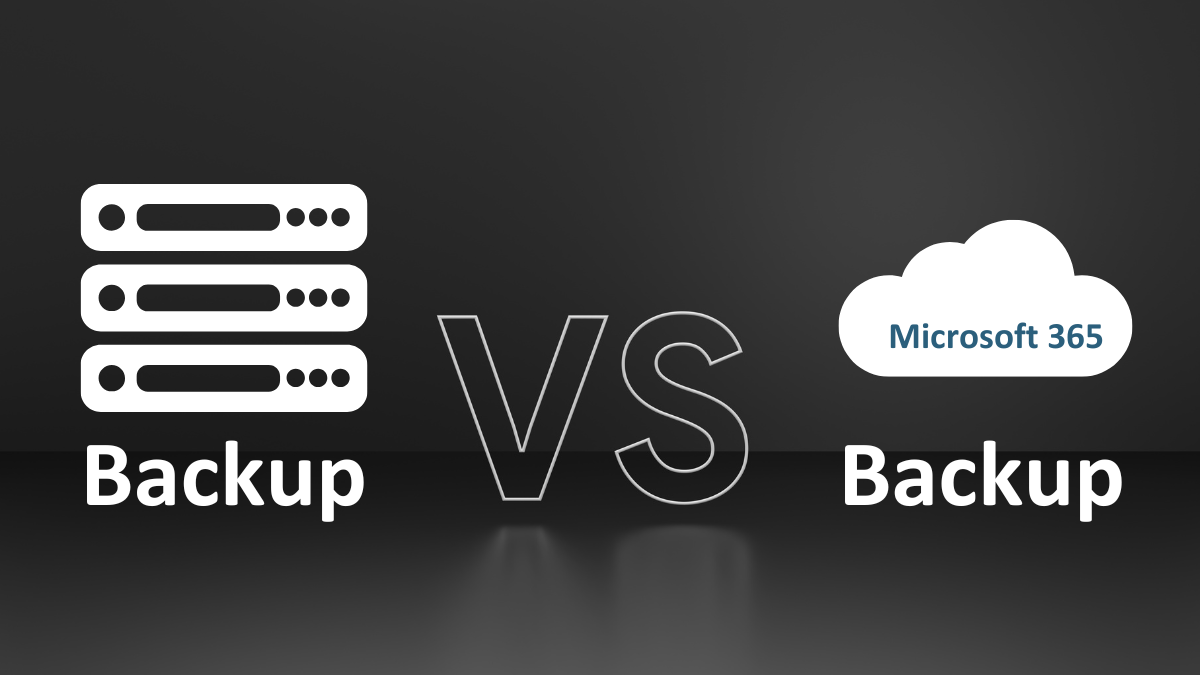Sichern von Channels / Kanälen in Microsoft Teams – aber wie?

Sie möchten schon länger innerhalb eines Teams in Microsoft Teams einzelne Channels (in Deutsch Kanäle genannt) nur für eine bestimmte Benutzergruppe zugänglich machen und so die Zusammenarbeit effizienter gestalten oder in Projekten den Kunden oder Partnern keinen Einblick in die internen Dokumente gewähren?
Microsoft hat dazu in den letzten Wochen die Funktion «Private Channels» global für alle Tenants ausgerollt!
Bisher war es lediglich möglich, Mitglieder (Member) zu einzelnen Teams hinzuzufügen, welche danach auf sämtliche Daten innerhalb des gesamten Teams und der unterschiedlichen Kanäle (Channels) Zugriff hatten. Dies führte dazu, dass in Projekten für internen Daten und Kommunikation weiterhin der FileServer, separate Sharepoint-Ablagen, E-Mails oder ein separates Teams genutzt wurden. Durch die Verstreuung der Daten und Kommunikation kam es in Projekten immer wieder zu mehr Zeitaufwand als nötig oder dazu, dass gewisse Vereinbarungen nicht mehr allen bekannt waren und so Änderungen im Projekt zu spät oder gar nicht umgesetzt wurden.
Mit der Veröffentlichung der Funktion «Private Channels» ist es nun möglich, innerhalb eines Teams einen (oder auch mehrere) Channel zu erstellen, auf welchen nur eine ausgewählte Benutzergruppe innerhalb des Teams Zugriff hat. Die Mitglieder eines solchen «Private Channels» müssen dazu lediglich vom Besitzer des Channels hinzugefügt werden. Dies können sowohl interne als auch externe Personen sein, einzige Bedingung ist, dass diese bereits auf das entsprechende Teams Zugriff haben.
So kann beispielsweise bei einem Projekt ein Channel eröffnet werden, der die interne Kommunikation und Dokumente enthält, welche nicht für den Kunden bestimmt sind und nur interne Projektmitarbeiter Einsicht haben. Dadurch sind sämtliche Daten und Kommunikation an einem Ort zu finden.
Wie können Sie die neue Funktion der «Private Channels» in Ihrem Teams nutzen?
Damit Sie die neue Funktion nutzen können, ist keine spezielle Konfiguration nötig. Microsoft hat diese Funktion in den letzten Wochen auf sämtlichen Tenants weltweit ausgerollt.
In den nächsten Abschnitten zeige ich Ihnen, wie Sie einen «Private Channel» eröffnen und weitere Benutzer berechtigen. Des Weiteren werde ich aufzeigen, wie dies aus Sicht eines externen Benutzers aussieht, wenn er nur auf bestimmte Channels berechtigt ist.
Haben Sie ein bestehendes Team in Teams und möchten einen geschlossenen «Private Channel» hinzufügen, können Sie rechts nebem dem Namen des Teams auf die drei Punkte klicken und «Kanal hinzufügen» auswählen.
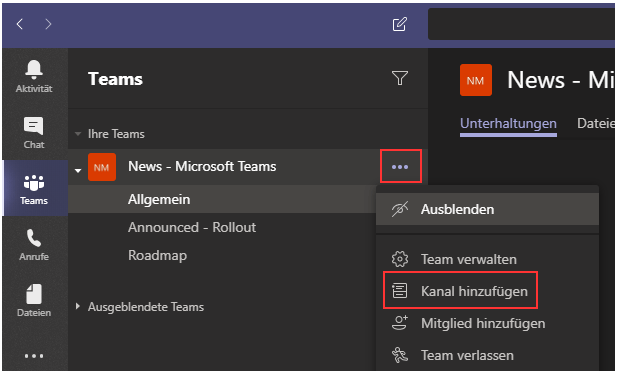
Dabei öffnet sich ein weiteres Fenster, in welchem dem Channel ein Name gegeben werden muss und falls gewünscht auch eine Beschreibung hinterlegt werden kann. Der eigentlich wichtige Teil ist nun, dass unter Datenschutz nicht nur die Option «Standard – für alle Teammitglieder zugänglich» aufgeführt wird, sondern die Möglichkeit besteht den Datenschutz und somit den Zugriff auf diesen Channel anzupassen. Für den «Private Channel» wählen wir hier nun «Privat – nur für eine bestimmte Personengruppe im Team zugänglich» aus.
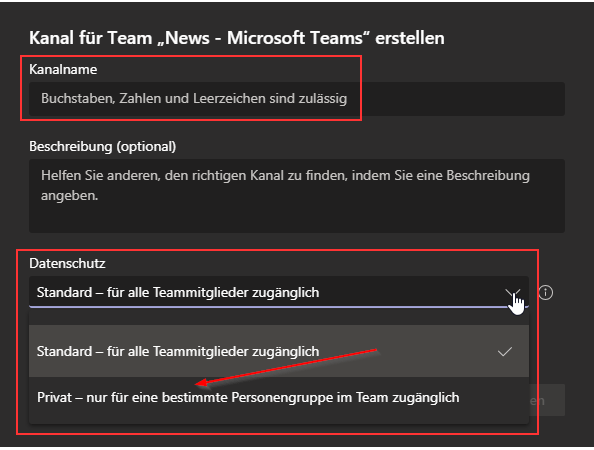
Nachdem der Channel mittels Klick auf «Hinzufügen» erstellt wurde, können direkt weitere Mitglieder hinzugefügt werden. In diesem Beispiel werden keine weiteren Mitglieder hinzugefügt, womit ausschliesslich der Besitzer auf den Channel zugreifen kann.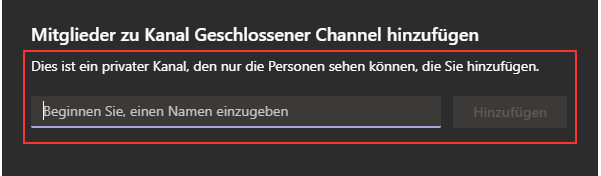
Im Teams ist nun der Channel ersichtlich und mit einem Schloss versehen, welches symbolisiert, dass es sich bei diesem Channel um einen geschlossenen «Private Channel» handelt.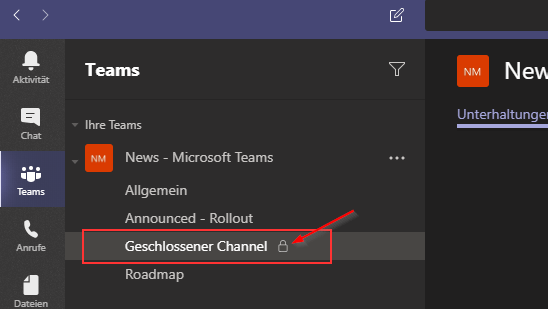
Wie sieht das Teams und die Channels für einen externen/internen Benutzer aus, welcher keine Berechtigung auf den «Private Channel» hat?
Der Benutzer ohne Berechtigungen für den «Private Channel» sieht diesen nicht und kann auch nicht auf diesen zugreifen.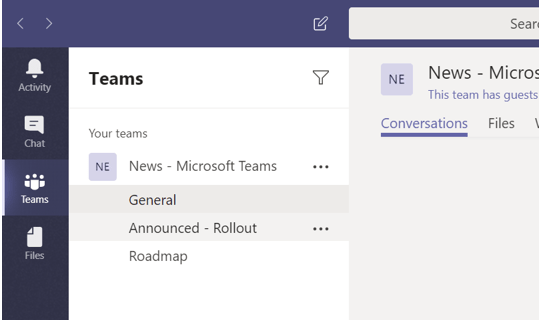
Dazu klicken wir beim «Private Channel» auf die drei Punkte welche beim Darüberfahren mit der Maus angezeigt werden und wählen darin «Mitglieder hinzufügen».
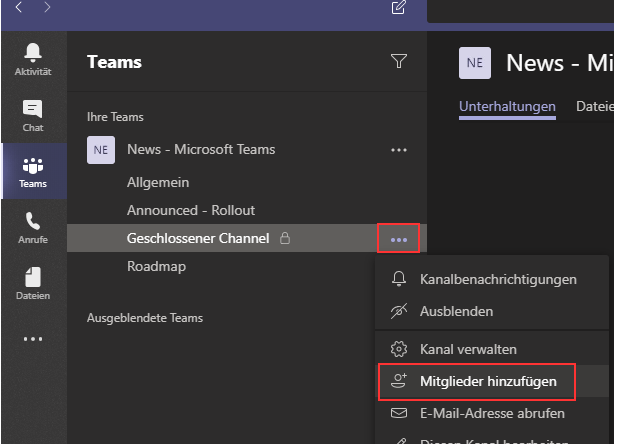
Im sich öffnenden Fenster kann danach nach den einzelnen Mitglieder im Teams gesucht und zum «Private Channel» hinzugefügt werden. Dies funktioniert sowohl für Gäste (extern) wie auch Internas (von der eigenen Organisation/Unternehmung), welche bereits Mitglieder im entsprechenden Teams sind.
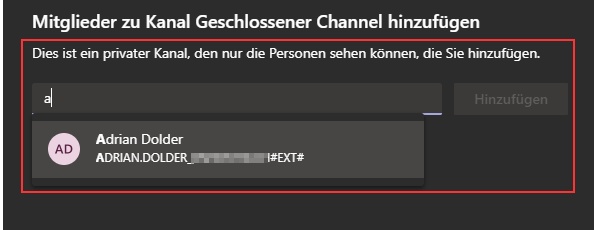
Sobald der Benutzer hinzugefügt wurde, ist der «Private Channel» für diesen bereits sichtbar. Zudem bekommt er (sofern die Benachrichtigungen eingeschaltet sind) im Teams unten rechts eine Benachrichtigung, dass er nun Zugriff auf einen Channel erhalten hat.
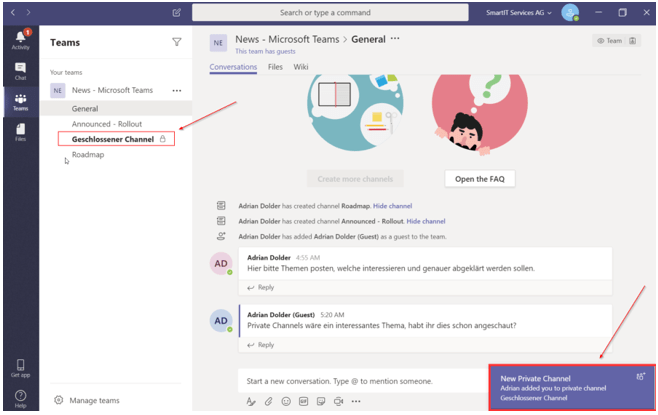
Ab diesem Zeitpunkt kann der eingeladene Benutzer auch im «Private Channel» mitarbeiten.
Wie muss ich vorgehen, wenn ich dem Benutzer den Zugriff auf den «Private Channel» wieder entziehen will?
Dazu klicken wir beim «Private Channel» erneut auf die drei Punkte welche beim Darüberfahren mit der Maus angezeigt werden und wählen darin «Kanal verwalten».
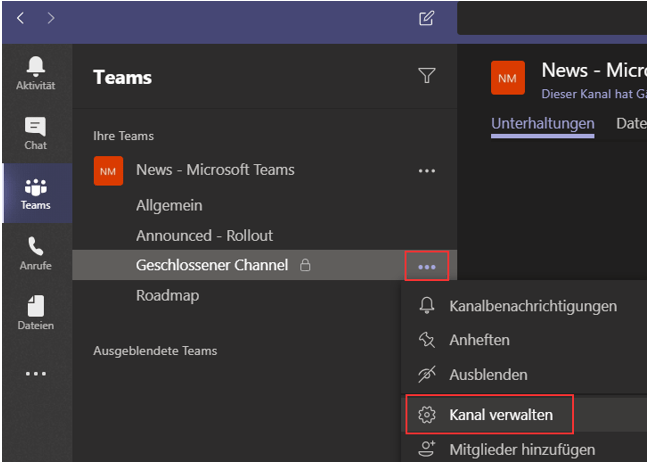
Unter «Mitglieder und Gäste» kann nun der entsprechende Benutzer mittels Klick auf das X entfernt werden. Der Benutzer hat somit per sofort keinen Zugriff mehr auf den «Private Channel» und in seinem Teams verschwindet dieser Channel innert weniger Sekunden.
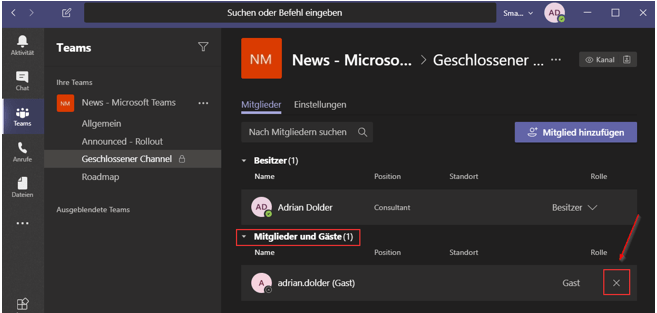
Aktuell vorhandene Einschränkungen
_ Stream, Planner und Forms werden aktuell in «Private Channels» nicht unterstützt, sollen aber in Zukunft integriert werden können
_ Pro Team sind maximal 30 «Private Channels» möglich (zusätzlich zu den 200 Standard Channels)
_ Jeder «Private Channel» kann maximal 250 Mitglieder haben
Mit der Bereitstellung der neuen Funktion «Private Channels» hat Microsoft gezeigt, dass man ein Gehör für Rückmeldungen aus der Community und via User Voice hat und diese auch ernst nimmt.
Die «Private Channels» erlauben eine noch effizientere und zentralere Zusammenarbeit in allen Bereichen, ohne für jeden separaten Bedarf ein eigenes Teams zu eröffnen. Dies hilft, zusammen mit weiteren Hilfmitteln, die Übersicht über all die Teams zu behalten und den Mitarbeitenden die Arbeit zu erleichtern, da sie diese in einem einzigen Tool erledigen können ohne ständig in ein anderes Programm zu wechseln.
Ich empfehle die «Private Channels» aber trotzdem mit Bedacht zu eröffnen und sich vorher Gedanken zu machen, was man damit erreichen will.
Was halten Sie von der neuen Funktion?
Setzen Sie bereits Microsoft Teams ein oder sind sie daran, sich Überlegungen zum Einsatz von Teams zu machen? Wir unterstützen Sie gerne in Ihren Vorhaben.