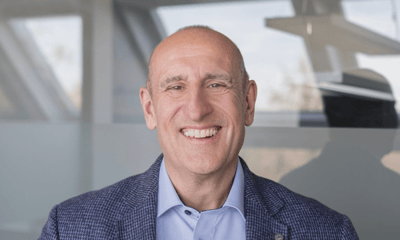Yealink MeetingBoard 65 - Mächtige Lösung für Microsoft Teams Rooms

Sie sind auf der Suche nach Top-Infrastruktur für Video- und Audiokonferenzen? Wir haben das Yealink Meetingboard 65 getestet und sind vom Gerät sehr überzeugt.
Dieser Blogbeitrag erscheint als Follow-up zum Beitrag über Hardware für Microsoft Teams.
Wer auf der Suche nach Ausrüstung für ein Sitzungszimmer ist, landet unweigerlich bei densogenannten «Teams Rooms Systems». Allein Microsoft empfiehlt hier verschiedene integrierte Konferenz-Geräte von verschiedenen Herstellern auf ihrer Seite (Teams-Räume | Teams-Geräte (microsoft.com). Um unseren Kundinnen und Kunden eine Alternative zu den guten, aber teuren Microsoft Surface Hubs anzubieten, evaluierte die SmartIT verschiedene Geräte für integrierte Audio- und Videokonferenzen. Von der Idee, einen Fernseh-Bildschirm mit Kamera, Soundbar und Steuergerät auszustatten, landeten wir beim Yealink Meeting Board 65, das wir nach dem Test gleich behielten.

Viel Platz für Präsentationen, Brainstormings und Workshops: Das Yealink MeetingBoard 65
Technische Vorstellung
Der Bildschirm des Yealink MeetingBoard 65 besteht aus einem 65 Zoll grossen Touchscreen Display mit einer 4K Auflösung. Die Kamera ist oben im Bildschirmrand eingebaut und verfügt über einen automatischen Schutz. Das heisst in der Praxis, dass sich die Kamera automatisch öffnet und aktiviert, wenn die entsprechende Funktion ausgewählt wurde. Die integrierte Kamera bietet eine Framingfunktion, welche jeweils den Sprecher automatisch heranzoomt und in den Mittelpunkt stellt. Im Weiteren sind im oberen und unteren Bildschirmrand die Mikrofone und die Lautsprecher verbaut. Gesteuert wird das MeetingBoard über eine OPC-Einheit auf Basis von Android 10 OS. Dadurch ist das Gerät sehr rasch gestartet und betriebsbereit.
Als Zubehör sind ein Rollständer erhältlich, eine externe Kamera für grosse Sitzungszimmer und auch zusätzliche Mikrofone in Form von «Ufos» für die Platzierung auf Tischen, welche wireless verbunden werden können. Ebenfalls wird eine OPC-Einheit mit Windows im Laufe des Jahres 2023 verfügbar sein. Mit dieser Einheit kann zwischen Android und Windows hin- und hergewechselt werden. Gemäss aktuellen Informationen muss jedoch die Android OPC im Gerät verbleiben.
Aufbau und Inbetriebnahme
Der Aufbau des gelieferten Gerätes war zu zweit innerhalb von 20 Minuten erledigt. Dabei starteten wir mit dem Rollständer. Dieser wird mit insgesamt 4 Schrauben zusammengehalten und besteht aus drei Teilen. Das MeetingBoard muss danach zu Zweit auf den Ständer aufgesteckt werden. Hier sollte man nicht allein arbeiten. Das Board wiegt gut und gerne 60 Kilogramm. Danach kann bereits die Inbetriebnahme erfolgen. Bevor man jedoch das Gerät einschaltet, empfiehlt es sich, einen Account auf dem Tenant anzulegen und die gewünschte Lizenz zuzuweisen. Mindestens eine «Teams Rooms Basic» Lizenz (kostenlos) wird benötigt. Diese Lizenz ist dann auch zuständig, dass das Gerät für Teams aktiviert werden kann. Der Account selbst wird als «Raum» in Exchange Online erstellt. So kann das MeetingBoard danach über Outlook reserviert und eingeladen werden. Die SmartIT ist bei der Erstellung des Accounts und der Zuweisung der Lizenzen gerne behilflich.
Nun kann das MeetingBoard am Strom angeschlossen und gestartet werden. Der Start dauert nur ein paar Sekunden. Anschliessend wird das MeetingBoard am Netzwerk angeschlossen. Dies geschieht entweder über ein LAN-Kabel am Ethernet-Anschluss oder über das integrierte WLAN-Modul. Dabei unterstützt das MeetingBoard auch den 802.1x Standard. Es kann sich also auch mit einem Zertifikat am WLAN anmelden.
Ist das System hochgefahren, erfolgt die Anmeldung bei Microsoft Teams. Dazu wird der vorgängig erstellte Account benötigt. Das Gerät registriert sich nun sauber in Teams und verbindet sich mit dem Rechenzentrum von Microsoft . Dies ist auch im Teams Admin Center (TAC) ersichtlich. Jetzt ist das MeetingBoard einsatzbereit. Als Empfehlung sei erwähnt, dass vorab über das TAC die aktuelle Firmware und Teams Client Software installiert werden sollte.
Das Meetingboard im Test
Damit wir alles testen konnten, wurde anfänglich eine «Teams Rooms Pro»-Lizenz sowie eine eigene Telefonnummer zugewiesen. Es zeigte sich jedoch, dass die ersten Tests eher ernüchternd ausfielen. Es fehlten grundlegende Funktionen wie ein Whiteboard; auch die ein- und ausgehende Telefonie funktionierte nicht richtig. Ein Update der Firmware behob diese Probleme.
Anstehende Meetings, zu welchen das Board eingeladen wurde, sind auf den ersten Blick ersichtlich. Mit einem einzigen Klick kann man diesen Meetings beitreten. Es ist auch möglich, ein neues Meeting direkt auf dem Display zu starten. Das Whiteboard kann zudem ohne Meeting direkt auf dem Gerät verwendet werden.
Die Sprachqualität ist bedeutend besser als beispielsweise bei einem Microsoft Surface Hub. Die Sprachqualität war zu Beginn unter unseren Erwartungen. Dank dem Rollständer und einem Test in verschiedenen Räumen, merkten wir, dass nicht am Gerät, sondern am Raum lag. Vorhänge an den gegenüberliegenden Fenstern waren hier Lösung für eine stark verbesserte Sprachqualität.
Ebenfalls wurde die Framingfunktion der Kamera getestet: Diese Funktion fokussiert und zentriert in Grossformat die jeweils sprechende Person. Diese Funktion ist stark von der Sprachqualität und der Qualität der Mikrofone abhängig. Im optimierten Raum mit Vorhängen funktionierte die Framing-Funktion sehr gut. Dabei schaltet das MeetingBoard nicht einfach um, sondern macht einen sauberen Übergang von einer Person zur nächsten oder geht zurück in die Totale.
Das MeetingBaord besitzt viele Einstellungsmöglichkeiten. Jedoch kalibriert sich das Board beim Neustart selbst. Es wird dabei auch sehr laut eine Melodie abgespielt mit dem Vermerk, dass sich die Audioeinstellungen nun automatisch optimieren. Die meisten Einstellungen werden vom Normal-User gar nicht benötigt. Erst, wenn man beispielsweise mit dem automatischen Weissabgleich nicht zufrieden ist, kann man in den Einstellungen Anpassungen vornehmen.
Will man ein Meeting oder eine Präsentation auf dem eigenen Notebook teilen, funktioniert das via HDMI-Kabel. Dabei kann der Inhalt einfach so auf dem Display dargestellt werden. Ebenfalls ist es möglich, den Inhalt vom HDMI-Kabel in ein laufendes Meeting hineinzupräsentieren. Dazu muss man nicht mit dem Notebook im Meeting teilnehmen. Die Verbindung über das HDMI-Kabel reicht hier vollends aus. Stark vermisst haben wir die Funktion, das Board über Miracast oder Chromecast anzusteuern. Es erscheint zwar ein Symbol auf dem Display, welche diese Funktion vermuten lässt, aber gefunden werden kann sie nicht. Unser Distributor bestätigte nach Rückfrage, dass diese Funktion fehlt. Bei unserem Broad haben wir diese Funktion nun mit einem Microsoft Display Adapter nachgerüstet. Dieser belegt jedoch dann den einzigen eingehenden HDMI-Port. Dafür ist die Verbindung nun Wireless möglich.
Fazit
Was hier Yealink auf den Markt gebracht hat, ist einem Microsoft Surface Hub technisch grundsätzlich ebenbürtig. Etwas aufwändiger ist dafür die Verwaltung: Diese ist nur im Teams Admin Center möglich. Eine Integration in Intune ist ohne Windows OPC-Einheit nicht möglich. Die fehlende Wireless-Miracast-Funktion kann auf einfache Art und Weise nachgerüstet werden. Qualitativ und vom Preis-Leistungs-Aspekt her sind wir aber sehr vom MeetingBoard überzeugt und möchten es bei uns nicht mehr missen. Nach dem Test haben wir es gleich gekauft und behalten.
Wer es gerne etwas grösser mag, kann zwei MeetingBoards nebeneinander kaskadieren oder bestellt sich die 85 Zoll Variante. Für alle Varianten gibt es Rollständer.
Haben wir ihr Interesse geweckt? Gerne zeigen wir Ihnen das MeetingBoard live in unserem Sitzungszimmer oder beraten Sie gerne.